مراحل ساخت Image:در ابتدا توضیح مختصری در مورد Reference Computer خدمت شما همراهان،عرض خواهیم کرد:
تصور کنید در یک سازمان هستیم و قصد داریم بر روی 100 Client ، ویندوز نصب کنیم، علاوه بر نصب ویندوز، باید نرم افزارهایی که عمومی هستند مانند Office، Mozilla Firefox و … نیز بر روی هر یک از آنها نصب شود.اگر بخواهیم نصب ویندوز و نرم افزار ها را بر روی هر یک از این Client ها انجام دهیم، مطمئناً زمان زیادی را صرف خواهیم کرد.
در اینجا ما می توانیم یک کامپیوتر را به عنوان Reference Computer در نظر گرفته بر روی آن سیستم عامل مورد نظر را نصب کنیم،پس از نصب ویندوز،نرم افزارهای مورد نیاز را بر روی آن نصب میکنیم.سپس از این ویندوز image تهیه کرده، آن را به Clientها انتقال داده و نصب را انجام می دهیم.این انتقال می تواند به روش های مختلفی صورت پذیرد: می توانیم Image را روی هارد های خامی که در Clientهای موجود در شبکه هستند، کپی کنیم، و یا اینکه Image را روی سروری به نام WDS قرار داده و این سرور نصب ویندوز بر روی Client ها را انجام دهد.تصور کنید Image را روی هارد کپی کردیم و نصب را ازین طریق انجام دادیم،سپس با وارد کردن یک دستور در محیط WinPE، این Image روی Client نصب می شود و پس از اتمام پروسه نصب، یک ویندوز همراه با نرم افزارهای مورد نیاز،خواهیم داشت.
با توجه به اینکه کپی کردن یک فایل Image، از یک Client به Client دیگر و وارد کردن دستورات در محیط WinPE زمانی در حدود 12 دقیقه نیاز دارد،بنابراین ،این روش می تواند در صرفه جویی در زمان،تاثیر بسزایی داشته باشد.
نکته: برای نصب ویندوز،احتیاج به دو فایل داریم، یکی از این فایل ها Boot.wim می باشد که اجازه می دهد سیستم ما Boot شود.فایل دیگری که نیاز است، فایل Install.wim است که حاوی فایل های مهم برای نصب ویندوز می باشد.در واقع برای نصب ویندوز، این دو فایل برای ما مهم هستند.
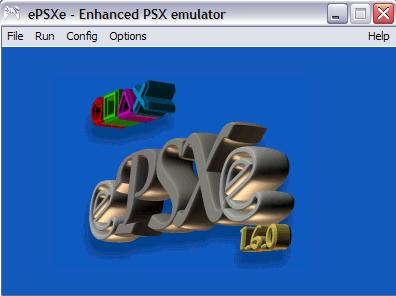


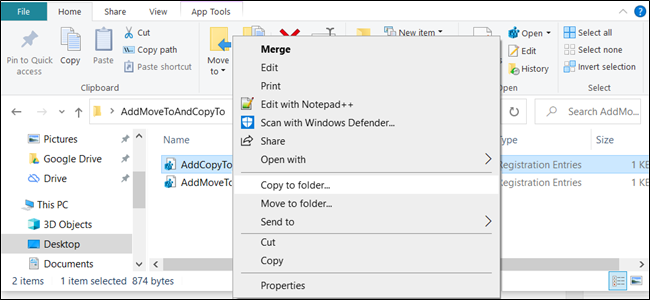



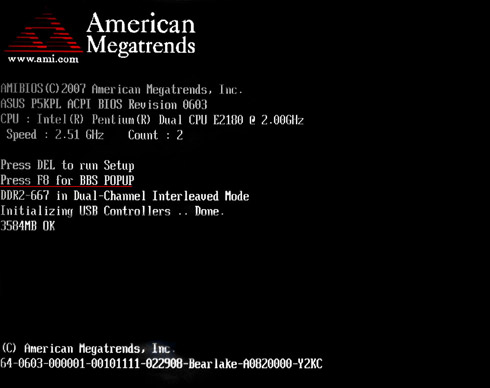






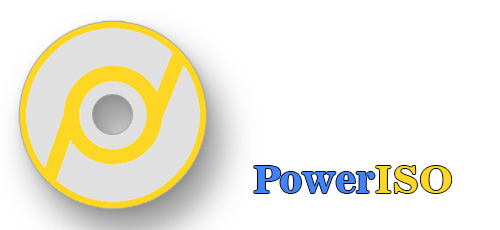







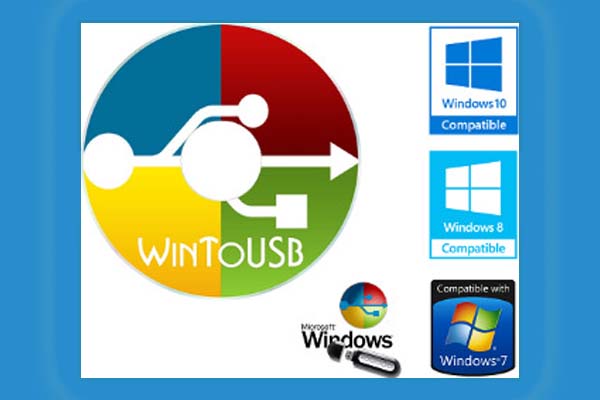






درباره این سایت